Some tips, shortcuts and stuff you won’t find in the manual, collected from different forum and personal experimentation. Please use only tips you understand – if you don’t know what a factory reset
means, you do not want to find out :)
Explanation
„Pinch“ means using 2 fingers to zoom in our out (Google it if you don’t know the word). The buttons are depicted here:

Swype keyboard
The Samsung stock keyboard has a Swype-like feature. You can enable this via: “Settings” > “Language and Input” and then click the wheel next to “Samsung keyboard” and check “Continuous Input”.
Lock screen shortcuts
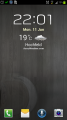
Go to Settings > Security, enable “With swipe lock” and then click on “Lock screen options”. There you can enable different shortcuts for the lockscreen and modify them, display a clock, current weather and you can enable a nice shortcut for quick camera access [holding the device straight, tapping and holding the screen and then rotating the device].
Use S-Voice to unlock the phone: Choose “Wake up in Samsung Unlock” in the above menu.
Battery percentage display
Go to “Settings” -> “Display” -> “Display battery percentage” to show an additional percentage display next to the battery icon.
Application drawer by alphabet
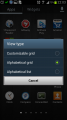
In the application drawer you can choose an additional view setting: “Alphabetical grid”. Open the app drawer, click menu, then “View Type”.
Disable shutter sound [root only]
If you don’t like the camera shutter sound you can disable it by renaming the following file: /system/media/audio/ui/Shutter.ogg – therefore root access is required. I haven’t yet found out how to disable the shutter sound for burst shots.
Additional free apps from Samsung
There are some additional apps from samsung which can be installed for free: Start “Samsung Apps”, click on “Category” and then choose “More Services”. Apps I found useful:
“Flipboard”, which is a very nice looking news reader – including Google Reader, Twitter and Facebook integration.
“Photo Editor”, a good picture editing app.
Custom vibration patterns
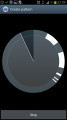
You can create your own vibration patterns here: “Settings” > “Sound” > “Device Vibration”. Then click “Create” and press the wheel to create patterns.
In Call EQ
A bit hidden: Open keypad, press menu, choose “Call settings”, “Additional settings” and scroll down. There you can select different equalizer settings for calls and create a personalized one.
User interface
- Phone wake up: Via home or power.
- Hold menu: Quick access Android search.
- Reboot: Hold menu and volume up for 8 seconds.
- Double click home: Quick access voice commands – you can toggle this in the settings from “S Voice”.
- Screenshots 1: Press home and power simultaneously. Screenshots are copied to the clipboard.
- Screenshots 2: Enable “Palm swipe to capture” in “Settings” > “Motion”, then wipe the hand across the screen. Screenshots are saved in /sdcard/Pictures/Screenshots/
Home screen
- Multiple home screens: Touch the dots to switch directly to a screen or hold and drag left/right to scroll very fast.
- Changing shortcuts at the bottom: Open the App drawer (bottom right), drag an application to the home screen. Then drag it onto one of the shortcut locations.
- Quick view current date: Hold the notification bar (on the top).
- Pinch home screen to view all home screens and add/delete them.
- Pinch application drawer to view all application screens and reorder them.
- Set background image for lock screen: Change background images in “Settings” > “Wallpaper”.
Android Apps
- E-Mail: Pinch in the overview list to fold/unfold by date.
- Contacts: Drag left over a contact to send SMS, drag right to call.
- Keypad: Use the letters on number keys to type a name, the triangle on the right shows how many matching contacts are found, clicking on it reveals them.
- Camera: Change shortcut buttons by clicking menu, “Edit”, then modify shortcut buttons via drag&drop. You can configure shortcuts for picture and video mode independently.
- Camera: Pinch to zoom in/out.
- Browser: Pinch to view all tabs.
- Browser: Go to “about:debug” via address bar. Now you can open a javascript console and have additional options when pressing menu.
- Video player: Drag left/right to Fast forward/Rewind.
- Video player: Power locks/unlocks the screen.
- Settings: Open Settings/About Phone/Battery Use and click on the graph at the top to zoom and view more details in a timeline.
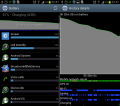
- Easter egg from Google: Go to preferences, about phone, click some times on “Android Version” (try multiple times)
Miscellaneous hints
- If you get an error when trying to uninstall an app: Did you assign the app as “Device Admin”? If so, you have to remove this before uninstalling (Settings > Security > Device Administrators).
- Samsung offers a free service to track and control a lost or stolen mobile: Enable “Remote Access” in Settings/Location and Security. Then login at www.samsungdive.com (with your Samsung account data) to locate and remote control your phone.
Force TW Launcher in memory [root only]
If done wrong your phone might be unusable.
Open /system/build.prop as root with a text editor. Add following line at the end:
ro.HOME_APP_ADJ=1
Make sure the last line has one empty space, reboot.
Factory reset (Everything will be deleted!)
Via these three ways:
- Turn phone off, press and hold: volume Up + home + power. Use volume keys to navigate up/down, home to execute.
- In the phone keypad: Enter *2767*3855#
- Menu: Settings > Back up and reset > Factory data reset.
Codes (enter via phone keypad, the ones below work for me)
*#0**# LCD Screen test
*#06# Show IMEI Number
*#2222# HW Version
*#1234# Phone info/Firmware version
*#34971539# Camera Firmware settings
*#9900# Sysdump (Logfiles etc.)
*#0228# Battery diagnostics
*#7353# Function testing
*#9090# Service Mode
*#197328640# Service Mode Menu
*2767*3855# Factory Reset (not tested.. :) ?


Hi,
Is there a way to keep the lock screen visible, with time and weather, while it’s in a docking station?
Thanks
Paul
Not exactly but you could disable the screen timeout. But a better way is to use apps that provide this feature. The one I use personally is GentleAlarm (search on play store).
This is really great of you, to spend the time helping those of us less S3 savy figure things out! I have to forward my calls to my office on a daily basis (can’t take my cell into the office), and it is a real pain to click on (phone/call settings/call forwarding/voice call/always forward) before I can enable it … do you know how to put a short-cut for this feature on my home page? Thanks again for your tips!
I use Apex Launcher – there you can add a link to any activity an application provides to the home screen. So with Apex you long click the screen, select “shortcuts”, then “activities”, choose the phone app (the one with the green handset icon) and then “com.android.phone.GsmUmtsCallForwardOptions”.